A bunch of miscellaneous Time Machine tips
 Here’s a collection of tips for using Time Machine, the backup software built into Mac OS X 10.5 “Leopard.” These are random tips, which answer questions that I had, or which people asked me. I found the answers from by trial-and-error, searching Apple’s limited documentation, or finding other stuff on the Internet.
Here’s a collection of tips for using Time Machine, the backup software built into Mac OS X 10.5 “Leopard.” These are random tips, which answer questions that I had, or which people asked me. I found the answers from by trial-and-error, searching Apple’s limited documentation, or finding other stuff on the Internet.
1. When you set up a Time Machine (TM) disk for the time time, be prepared for it to take a long time to do its backup. You can reduce this time considerably by adding the TM disk to Spotlight’s exclusions list using System Preference -> Spotlight -> Privacy
2. You can also speed up the initial backup time by turning off your virus-checking software temporarily. Close all your browser and e-mail software, and turn off the virus checker. Be sure to turn it all back on again when the initial backup is complete.
3. Reduce the amount of space that you’re using for backups by excluding the TM disk from its own backups using System Preferences -> Time Machine -> Options. Mac OS X might do that automatically – but why take a chance?
4. If you use iDisk, and keep a local copy of it on your hard drive, tell Time Machine not to back it up. Otherwise, TM will keep backing the entire disk image up every time there’s a single change, which wastes a lot of space. Exclude this directory from your backups: ~/Library/FileSync.
5. If you find that there is some data that you backed up that you wish you hadn’t – perhaps it’s from a directory that you excluded – you can delete it from all TM backups. To do this, first make sure you have the Action icon in your finder window toolbar. Double-click any folder. Do you see a gear at the top of the window? If not, right-click near the top of the window, select Customize Toolbar, and then add the Action item to it.
Once that’s done, here’s how you delete something from a TM backup: Start TM in regular mode (that is, with the Finder selected, not Mail or Address Book). Highlight the item(s) you’d like to delete – they can be folders or files. Then, from the Action menu, select “Delete all backups of xxxx”
6. You can use one large TM disk to backup more than one computer, either over the network or by connecting the TM disk to each computer via USB or Firewire. Each computer’s backups are stored separately, by machine name, within the Backups.bckupd folder. Note that if you rename a machine, Time Machine will not associate its previous backup set with that machine any more.
7. If your TM disk has more than one computer’s backup on it, you can use TM to browse the other machine’s backups. Hold down the Alt/Option key and select the TM icon in the menubar. The “Enter Time Machine” menu choice is replaced by “Browse Other Time Machine Disks.” Make sure each computer’s name doesn’t contain non-alphanumeric characters; TM crashes if it does.
8. You can store non-backup data in the Time Machine disk, but be careful. Do not change, move, rename or delete any of the contents of the Backups.backupd folder, or you’ll risk corrupting the backups. Personally, I prefer dedicating an external hard drive to TM.
9. There is a known bug that if you have multiple monitors, on some machines the starry space background for the Time Machine application won’t show up. TM works properly, though. (This one drove me crazy until I figured it out.)
Do you have other TM tips? Please share them!
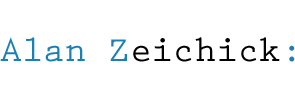
Not a tip, but a comment: Time Machine’s deep integration with Mac Mail is incredible.